皆さんはブラウザは何をメインで使われていますか?

| 更新日 | 更新内容 |
| 2021/12/04 | Microsoft Edgeの信頼済サイトへの登録手順を今一度チェックしてみた。(目次の2021/12/04追加記事へ) |
| 2022/01/28 | Microsoft EdgeのIEモードの設定手順を追加 |
2022/09/01追記:
Excelマクロのファイルを開くと、「セキュリティリスクでマクロの実行がブロックされました。」と表示され、マクロ処理ができないという問い合わせが急増!
ファイルサーバー(共有サーバ)などのネットワーク上のファイルが対象のようです。
解決方法のページを用意しました↓
以前はIE(インターネットエクスプローラ)を使用しましたが、今はChrome(グーグルクロム)です。
官公庁のWEBシステムですと未だにIEのみ動作保証としていますのでIEを使っていますというユーザーがいるのですが実際にリモートとかで確認してみると
「それ、Edgeやん」ってこと多々ありますw
信頼済サイトに登録してみてが伝わらないわけです。
そこでマイクロソフトEdgeで信頼済サイトに登録する手順を残しておこうと思いました。
こちらの記事をまとめたものをYoutubeへアップしました。
[ 目次 ]
 Microsoft Edgeの「IEモード」とは
Microsoft Edgeの「IEモード」とは
Microsoft Edge側でURLを登録することで設定したページはIEモードで動作します。

IEモードでサポートされるインターネットエクスプローラーの機能は、次のとおりです。
![]() ActiveXコントロール
ActiveXコントロール
Silverlightは2021/10/12にサポート終了、使えないとは言ってないw
![]() セキュリティゾーンの設定と保護モードに影響するインターネットエクスプローラの設定とグループポリシー
セキュリティゾーンの設定と保護モードに影響するインターネットエクスプローラの設定とグループポリシー
次にサポートされない機能
□ツールバー
□開発者ツール
 IEモードの設定手順
IEモードの設定手順
ここでは、例としてamazonのサイトをIEモードに設定してみます。
1.Microsoft Edge(マイクロソフト エッジ)を起動する。
2.右上の・・・をクリックして、「設定」をクリック。

3.「既定のブラウザー」をクリック。

4.Internet Explorerの互換性の画面が開きます。
Internet Explorerモードページの右端の「追加」をクリックします。
2022/06/01追記:
ちなみに三菱東京UFJ銀行のBizの場合、「Internet Explorerモードでサイトの再読み込みを許可」のところを許可にして、信頼済サイトにURLを登録すると良いとありました。
※このIEモード、サイトのURLを追加します。ただし、ページ追加日から30日間IEモードで開きますと記載があるように
30日間有効となります。失効したら、また追加すれば良いだけのことです。
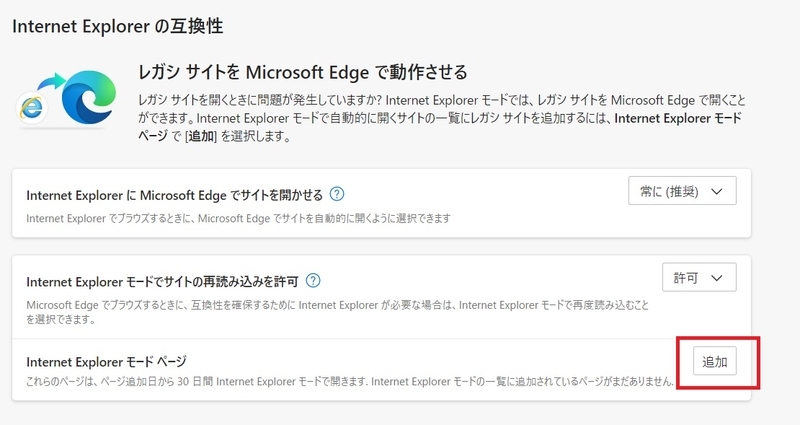
5.amazonのURLを入力して、追加します。

6.実際にamazonを見てみましょう。
左上に「IEモード」となっていますと表示されています。

 信頼済サイトへの登録手順
信頼済サイトへの登録手順
Microsoft EdgeのIEモードは、「セキュリティゾーンの設定と保護モードに影響するインターネットエクスプローラの設定」が有効とあります。
IEのようにセキュリティの信頼済サイトに登録していきます。
Windows11に更新してしまった方は、IE11自体がメニューより無くなっているかも知れませんので、その場合はインターネットオプションより入ります。
Windows10でも検索すると表示されますよ。
1、画面左下のWindowsマークのところで右クリックします。
検索の入力枠のところに「インターネットオプション」と入力します。
インターネットオプションを起動します。
または、コントロールパネルよりインターネットオプションをクリックします。

2、「セキュリティ」タブに切り替えて、信頼済サイトをクリックして選択状態にします。
右下の「サイト」をクリックします。

3、信頼済サイトに登録したいサイトのURLをこのWEBサイトをゾーンに追加するに入力して「追加」をクリックします。
画面はYahooモバゲーを例にとっています。

長年PCに携わっている方は、「インターネットオプションの信頼済サイトへの登録ってIE固有の設定じゃないの?」と思っているかも知れません。
しかし、すべてのブラウザに有効です。
Microsoft Edge、Google Chromeなどです。IEモードにしなくても有効ですよ。
これで完了です。
しかし、画面はインターネットエクスプローラ(Internet Explorer)じゃないという疑問が・・
つい最近、私もこの記事の信頼性ww
が気になりはじめてネットで検索してみました。
検索先にはMicrosoft Edgeには信頼済サイトの登録方法はありません!と書いてあるではないか?
さらに検索していくと、たどり着いた先があのゆうちょダイレクトだったのです。
 2021/12/04追加記事
2021/12/04追加記事
ゆうちょダイレクトのよくある質問より、深掘りしてくと下の画面にいきつきました。
そこには、キッチリと設定手順 Microsoft Edge編というPDFファイルが貼り付けてあります。

(WEB出典:ゆうちょダイレクト)
そして、PDFには私の記事でご紹介した内容と同じものでした。
インターネットオプションはIEにも、Edge(IEモード)にも有効なんですかね。
たしかに以前、Edgeで別の不具合があって、このインターネットオプションの一部の設定を変更したら問題が解決したことがありました。
他のSEの方も独自の視点や技術情報を公開されています。
また、システム構築、業務改善、office365の活用事例もご紹介されているサイトもあrますので皆さんも参考にされてはいかがでしょうか↓![]()
にほんブログ村