筆まめの無料体験版もバージョン31体験版を最後にリリースされていません。
拡張子.fwaの過去の住所録の情報を活用したいだけなのに正規版を買うのは、もったないと思いまして、「筆まめ ver31体験版」をインストールして、住所録をcsvファイルで出力しようと思います。
ネット上で「筆まめ 体験版」を探してもVer.31を最後に見つかりません。
ようやく探し当てたサイトがあって、インストールファイルをダウンロードしたのですが、拡張子がexeなのでいくらセキュリティチェックが入っているとは言え、会社のパソコンで実行する勇気はありませんでした。
[ 目次 ]
 筆まめ ver.31体験版のexeファイルをウイルスチェックする
筆まめ ver.31体験版のexeファイルをウイルスチェックする
とりあえず、拡張子exeのインストールファイルのウイルスチェックをする。
一般のWebサイト上に置かれたexeファイル(実行ファイル)は、いつ改ざんされて悪質なアプリに書き換えられているか分かりません。
皆さんは、この作業を行う必要はありません。
インストールファイルが安心安全なものかを私が検証しているだけです^^

トレンドマイクロのウイルスチェックソフトであるapexoneにてウイルスチェックしてみよう。
対象の「FM31F.exe」ファイルを右クリックして、「Apex Oneでの検索」を実行する。
しばらくして、ウイルスチェックの完了である。

100%完了、ウイルスや不正プログラムは特に見つかりませんという結果だった(^^)
ということでウイルスチェックした実行ファイル(exe)とexeファイルのダウンロードが許可されていない会社向けにフォルダ圧縮したzipファイルを次に格納しました。
日付は2023年11月17日なのでご安心ください。
exeファイルのダウンロードリンク↓
https://omamenahito.com/pc-9801/src/FM31F.exe

zipファイルのダウンロードリンク↓
https://omamenahito.com/pc-9801/src/FM31F.zip
exeファイルをダウンロードすると、次のアイコンの実行ファイルがダウンロードされますのでご確認ください。

次の項では、実際に筆まめ ver.31体験版をインストールして、拡張子fwaの住所録をCSV保存までの手順を実行してみました。
 筆まめ ver.31体験版をインストールする
筆まめ ver.31体験版をインストールする
ここからは、上記よりダウンロードして、ウイルスチェック済のインストールファイルを実行していきます!
1.対象ファイルを右クリックして「管理者として実行」を選択する。するとソースネクスト社の自己解凍の確認ダイアログが表示されて、「はい」をクリックする。
ファイルの解凍が表示されるので「解凍」をクリックする。

2.解凍されると「筆まめVer.31体験版」のフォルダが作成されて、その中に「インストールする.exe」と誰が見ても分かるファイルが作成されている。
このファイルを実行する。

3.ブルーの確認ダイアログが表示されて、「現在、SmartScreenを使用できません」と表示されますがスルーして(笑)
実行します。
これは安全を確保するために、インターネットに接続しない状態でインストールを実行しているためです。
念には念を入れてね。
皆さんは、私の方で検証済なのでネット接続したまま実行していただいて大丈夫です^^

4.左上に「SOURCENEXT」のロゴが表示された確認ダイアログが表示されます。
右下の「今すぐ開始」をクリックします。

5.インストール途中にツールのインストールとして、「E STARTアプリをインストールする」が表示されます。
ここのチェックは外しましょう。E STARTがインストールされるとデスクトップ右下のところにいろんな情報をくれます(笑)
「次へ」をクリック。

6.しばらくするとインストールが完了します。
筆まめ Ver.31体験版セットアップのダイアログで次のメッセ―ジが表示されます。
「筆まめ Ver.31体験版のインストールが完了しました。」

7.デスクトップ上に体験版のショートカットが作成されていると思います。

これで、筆まめ体験版のインストール作業は完了です。
 筆まめ体験版を使って拡張子fwaの住所録をCSVに書き出す
筆まめ体験版を使って拡張子fwaの住所録をCSVに書き出す
ここからはインストールした筆まめ Ver.31体験版を実際に使って、拡張子fwaの過去の住所録を開いて、CSVファイルへの書き出しを行っていきます!
1.筆まめ Ver.31体験版を起動します。
右側のメニュー、その名も「保存した住所録を開く」を実行します。

2.画面上に拡張子fwaの住所録が表示されたことを確認します。

3.実際にCSVファイルへ書き出していきましょう。
ファイルより「他の住所録形式で保存」をクリックします。

4.ファイル選択していきます。ここでは「区切り文字形式ファイル(*.csv *.txt)」を選択します。
CSVファイル形式のことです。

4.詳細設定画面です。
引用符:あり
区切り文字:カンマ
文字セット:シフトJIS
を選択します。
「次へ」をクリックします。
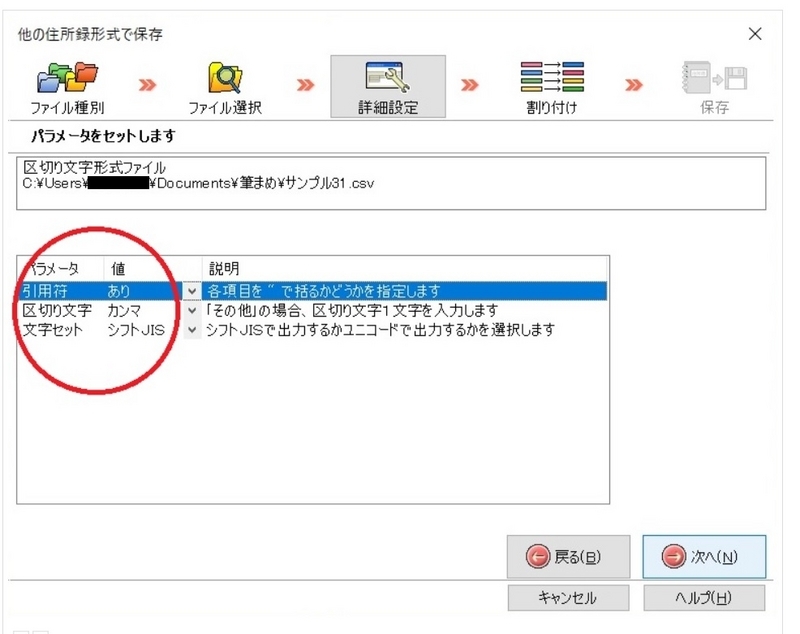
5.割付画面はデフォルトのままでいきます。
最後の保存の画面です。
保存対象カードを「すべてのカード」にして「開始」をクリックするとCSVファイルが保存されます。
不要なものは、Excelでcsvファイル開いてから削除しましょう。
(前ゼロのデータがある場合は、Excelで開く際、テキスト形式で開く。拡張子slkにしてExcelで開いて、区切り文字をカンマで文字列として開きましょう。)

これで完了です!
他のSEの方も独自の視点や技術情報を公開されています。
また、システム構築、業務改善、office365の活用事例もご紹介されているサイトもあrますので皆さんも参考にされてはいかがでしょうか↓![]()
にほんブログ村
