この症状は、Windows10のバージョン1709 → 1803へアップデートをした直後に
パソコンのデスクトップ上にゴミ箱のみが表示される症状です。
5/7(月)追記:
Windows10のバージョン1803 → 1809へのアップグレードでも同様に発生しています。
C:\WINDOWS\sytem32\config\systemprofile\Desktop は利用できません。
と起動直後に表示される場合もあります。
更新履歴
| 更新日 | 更新内容 |
| 11/16 | Windowsのメニューが使用できるなら[SHIFT]+再起動を試してみる。 |
| 11/25 | 以前のバージョンに戻すの手順を追加。 |
| 5/7 | Windows10のバージョン1803→1809でも同様の現象が発生している。2019年5月の定例のWindowsUpdate前の更新。 |
主な症状は↓
・デスクトップ上にはごみ箱のみが表示されている。
・タスクマネージャーは起動できる。
・「以前のビルドに戻す」を実行したが改善無し。
・「スタートアップの修復」を実行したが改善無し。
・タスクマネージャーの「ファイル」-「新しいタスクを実行」よりWindowsのsystem32フォルダよりコントロールパネルを実行してもエラーメッセージが表示されて起動できない。
・システムの復元を行おうとしたけど、バージョン1803に更新されたっぽく復元ポイントが無い状態である。
・Windowsのメニューからプログラムを選択することはできない。
・USBメモリーは認識できるので、これから紹介する対処方法を実行する前には、マイドキュメントのファイルはバックアップをとっておくことをおすすめします。
・ファイル名を指定して実行(windowsキー + R)が使える。
下図のように入力して[OK]をクリックするとIEが起動します。

Yahoo知恵袋にもたくさんの閲覧があります。
それでは、対処方法です。
2つ方法があります。
まずは「以前のバージョンに戻す」を実行してみる。
もしダメだったら、「Windowsの上書きインストール」を実行してみる。
ちなみにわたしは2台発生して、いずれも「以前のバージョンに戻す」では失敗して、「Windows10の上書きインストール」で解決しています。
[ 目次 ]
 以前のバージョンに戻す
以前のバージョンに戻す
1、キーボードの選択画面で、キーボードを選択する。
オプションの選択画面で続行 (終了して 以前のバージョンに戻す)」 が表示されていることを確認します。
表示されていない場合はあきらめます。
2、トラブルシューティングを選択します。
3、コマンドプロンプトを選択します。
4、コマンドプロンプトの画面で、「bcdedit」と入力し Enter。
エントリーが表示されます。最初のエントリーbootmgrを無視します。次のエントリーはすべてdeviceまたはbootstatdeviceという属性を持つ必要があり、partition=E: のような値になっています。
コマンドプロンプトで、前の手順でメモしたドライブ文字に切り替えます。例では、E: を入力して Enter キーを押下します。
以下のコマンドを入力し、Enter キーを押下します。
copy \Windows.old\Windows\System32\OOBE\SetupPlatform\SetupPlatform.exe \$WINDOWS.~BT\Sources
コマンドが完了すると、「1 file(s) copied」と表示されます。もし、何も表示されない場合はあきらめます。
コマンドプロンプトの画面で、exit と入力し Enter キーを押下します。
続行 (終了して 以前のバージョンに戻す) を選択します。
デバイスが再起動され、Windows の ロールバックによってシステムが以前のバージョンに復元されるはずです。
 Windows10の上書きインストール
Windows10の上書きインストール
Windows10のOSの上書きインストールを行います。
実行する前に念のため、タスクマネージャーの新しいタスクを実行する機能で必要なファイルはUSBメモリなどの外付けのHDDにバックアップをとることをおすすめします。
OSの上書きインストールですので、インストール済のアプリケーション(アプリ)やファイルはそのまま残ります。
1、MediaCreationToolをダウンロードします。
(必然的にもう1台の正常なPCが必要ということになるわけですが。。)

MediaCreationToolXXXX.exeを実行します。
右クリックして、「管理者として実行する」で実行します。

2、MediaCreationToolを実行すると、インストールメディアを作成することができます。
ライセンス条項が表示されますので「同意する」をクリックします。

3、実行する操作を選んでくださいと表示されます。
ここではUSBメモリを使用しますので「別のPCのインストールメディアを作成する」を選択します。

ここではUSBメモリに保存します。
USBメモリの空き容量が8GB以上あることが必要です。
4、言語、アーキテクチャ、エディションを選択します。
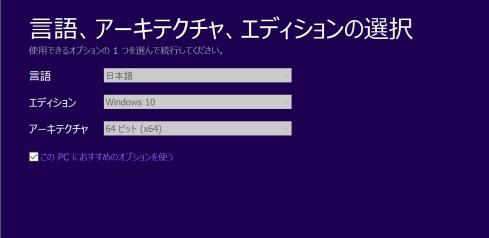
5、使用するメディアは先ほど記述したとおり、USBフラッシュドライブを選択します。
準備ができましたと表示されたら、「完了」をクリックします。

6、作成したインストールメディア(USBメモリ)をタスクマネージャーの新しいタスクの実行で起動する。
タスクマネージャーの新しいタスクの実行の手順はこちら↓
6-1、画面下の黒いバーのところで右クリックして、タスクマネージャーを起動します。

6-2、「ファイル」より「新しいタスクの実行」をクリックします。

6-3、このタスクに管理者特権を付与して作成します。にチェックを入れて、右下の「参照」をクリックして、USBメモリの実行ファイル(setup.exe)を起動して、あとは順序とおりにOSの上書きインストールを行います。

7、重要な更新プログラムをインストールしますのところでは「今は実行しない」を選択します。

8、ライセンス条項が表示されますので問答無用に「同意する」をクリックします。

9、インストールの準備ができましたと表示されますので「インストール」をクリックすると順次進んでいきます。

10、更新プログラムを構成しています・・と表示されて最後にデスクトップ画面が表示されれば完了です。
他のSEの方も独自の視点や技術情報を公開されています。
また、システム構築、業務改善、office365の活用事例もご紹介されているサイトもあrますので皆さんも参考にされてはいかがでしょうか↓
![]()
にほんブログ村