新型コロナで何かと話題のテレワーク、そして在宅勤務。
私もTeamViewer、そしてMeeting PlazaというWEB会議システムやリモート操作システムを使ってことがあったのですが、この度その名も「Zoom」というクラウドビデオ会議アプリをテストしてみることとしました。
何でも、1対1のWEB会議なら無料で使用できるのがイイネ。
他のWEB会議システムよりも年間契約の価格が安価。
[ 目次 ]
あとは、使い勝手と速度、品質というところになるがそのあたりは実際に検証してみてというところである。
まずは、無料アカウントを作るところからはじまる。
 無料アカウントを作成する。
無料アカウントを作成する。
Zoomミーティングのサイトにアクセスする。
仕事用メールアドレスと書かれているのでそのまま入力する。
するとメールを受信するのでアクティブにする。

 Zoomをインストールする。
Zoomをインストールする。
Zoomのインストールファイルをダウンロードしてインストールする。
左側のアイコンだ。

 Zoomを実際に使ってみる
Zoomを実際に使ってみる

起動すると、
ミーティングに参加
と
サインイン
が表示される。
すでに開催されているミーティングに参加する場合は、上だがここでは自分がホストとしてミーティングを開催するのでサインインを選択する。

ちなみにミーティングに参加するをクリックした場合、
すでにミーティングが開始されていて、画面の上か下にIDが表示されている場合に有効です。ここでは次のサインインを実行します。

サインインをクリックすると、メールアドレスとパスワードが求められるので、初回登録時のものを入力する。
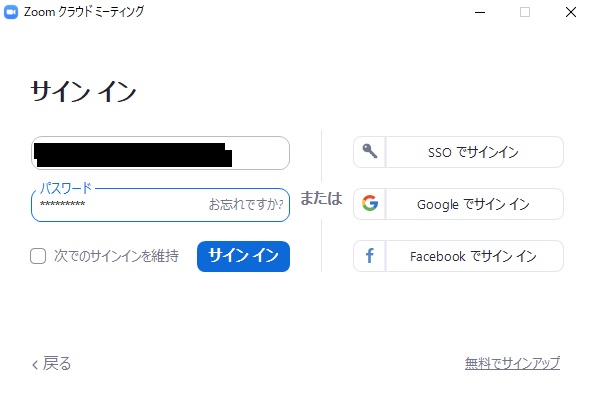
 画面を共有してみる。
画面を共有してみる。
ここからはHOST(ホスト)側と
GUEST(ゲスト)側とを分かりやすく表示させるために左右で発言します!?
左:ホスト側
右:ゲスト側
右下の画面の共有はすでにミーティングが開催されていて、画面の上か下にIDが表示されている場合に有効です。
そのミーティングに参加する場合なので、ここでは新規ミーティングをクリックします。
新規ミーティングをクリックする。

ここで共有画面をクリックすると、IDを求められますので自分がホストの場合は、新規ミーティングをクリックします。

オーディオに参加のダイアログが表示されます。マイクを接続します。マイクを使用せずに電話でやりとりする場合は、右上の×ボタンで閉じます。
次に相手をミーティングに招待します。
次に相手をミーティングに招待します。招待+をクリックします。

ここでは、メールでURLを送りますのでURLのコピーをします。

招待のコピーをクリックするとゲストに送るメールの内容をコピーしたことになります。

招待URLをコピーすると画面上に下図のように表示されます。

ゲスト側の画面です。ホストより送信されてきたURLをクリックすると既定のブラウザが起動します。初回はダウンロードが発生して、実行します。

オーディオに参加の表示がされます。ヘッドホンマイクをつけます。電話で行う場合は×で閉じます。

ホスト側です。ホワイトボードに描いてみます。

の前にホスト側のメニューを確認しましょう。右端にリモート制御があります。これをクリックするとゲストよりホスト側が操作できます。

クリックボードのツールメニューを使って適当に描いていきます。

おぉ!きちんとホスト側で描かれたホワイトボードの内容を見ることができます。

無事にZoomでのテストが完了です。実戦に投入できそうです。

他のSEの方も独自の視点や技術情報を公開されています。
また、システム構築、業務改善、office365の活用事例もご紹介されているサイトもあrますので皆さんも参考にされてはいかがでしょうか↓
![]()
にほんブログ村