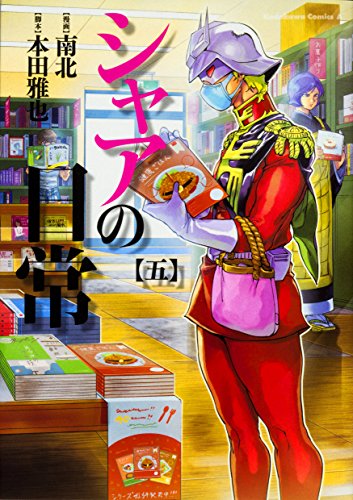新型コロナ第2波到来ということでリモートワーク Season2がはじまりました。
NTT東日本とIPA情報処理推進機構が期間限定で提供している新型コロナウイルス対策 緊急構築 実証実験(長い?笑)
その名も「シン・テレワークシステム」を使ってみました。
用意するPCは
会社に1台(いつも業務で使用しているパソコン)
自宅に1台
自宅のPCより会社のPCにリモート接続して、いつもと同じように業務をするのが目的です。
手順はこちら↓ 目次も兼ねています。
3、自宅のPCでクライアント用アプリケーションを起動して会社のPCに接続する。
4、接続した会社のPCでアプリやYahooやGoogleの動作確認を行う。
 1、会社のPCにサーバ用アプリケーションをインストールする。
1、会社のPCにサーバ用アプリケーションをインストールする。
https://telework.cyber.ipa.go.jp/download/
にアクセスして
NTT 東日本 - IPA 「シン・テレワークシステム」 の Windows 版フルパッケージのインストーラのダウンロード (約 27MB)をダウンロードしてダブルクリックでインストールします。

IPA_Thin_Telework_Server_and_Client_Full-v0.16-9803-beta6-2020.07.09.exe
というファイルがダウンロードされますので実行します。

このデバイスが変更を~は「はい」をクリック。
シン・テレワークシステムの案内画面が表示されますので「次へ」をクリック

シン・テレワークシステムサーバーを選択状態にして、「次へ」をクリック

選択肢のない画面では「次へ」をクリックします。
この画面では使用条件に同意しますにチェックを入れて「次へ」をクリック

インストール先のディレクトリが表示されます。
Windows10の64ビット版の場合、Program Filesが指定されますのでこのまま「次へ」をクリック

インストールがはじまり、セットアップが進行中です。

セットアップが完了しました。と表示されます。
NTT東日本 - IPA「シン・テレワークシステム」サーバーの初期設定を行ないます。
にチェックが入っていることを確認して、「完了」をクリック

今後はこのメッセージを表示しないのようこその画面が一番上に表示されますので「OK」で閉じます。

次に「パスワードを今すぐ設定する」をクリック

パスワード認証を使用して、このコンピュータを安全にする
にチェックがあることを確認して
パスワードと確認入力に同じパスワードを入力して「OK」をクリック
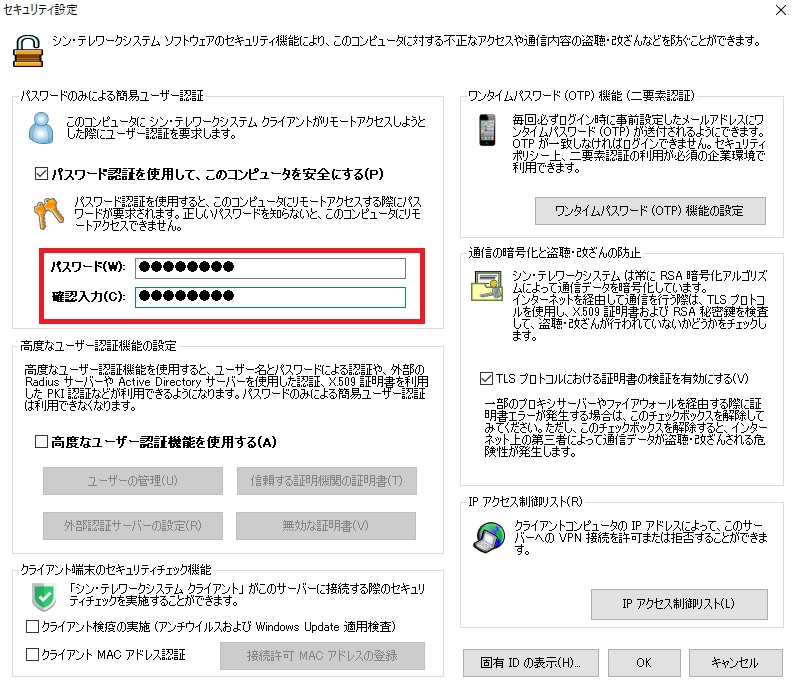
「シン・テレワークシステム サーバー」の通信に関する設定
コンピュータIDが表示されているダイアログが起動していると思います。
コンピュータIDをメモしておきます。
自宅PCから接続する際に必要になります。

また、起動しているこの画面は閉じないようにします。
一旦、終了して起動する際はデスクトップ上にショートカットアイコンが作成されています。

シン・テレワーク サーバー設定という名前です。
 2、自宅のPCにクライアント用アプリケーションをインストールする。
2、自宅のPCにクライアント用アプリケーションをインストールする。
1と同じファイルでも構いませんし、クライアントのみのZipファイル(解凍して家のアイコンのファイルを起動する)でも良いです。
ここでは、1と同じファイルをクライアントでインストールします。
ダウンロードしたインストールファイルを起動します。
今回は自宅のPCにインストールするのでクライアントを選択状態にして「次へ」をクリック

同意しますにチェックを入れて「次へ」をクリック

特に選択項目の無い画面は問答無用に「次へ」をクリック
Windows10、64ビットの場合はインストール先がProgram Filesに指定されますのでそのまま「次へ」をクリック
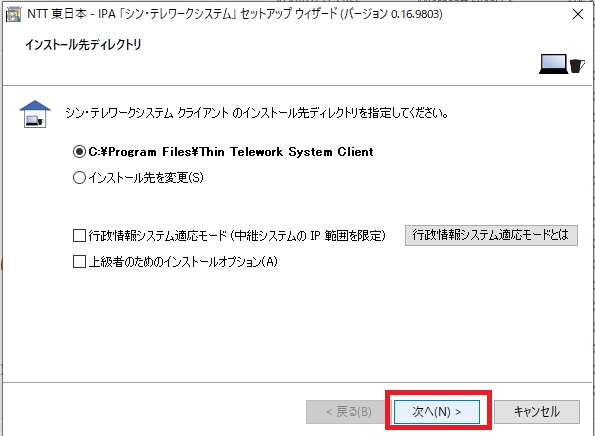
インストールがはじまり、数秒で完了します。

NTT東日本 - IPA「シン・テレワークシステム」クライアントを起動します。にチェックが入っていることを確認して「完了」をクリック

接続先コンピュータIDは先ほどメモしたもの入力します。会社側のPCに表示されているIDです。

つづいて、パスワードの入力が求められますので先ほど設定してパスワードを入力します。
さらにリモートデスクトップとしてログオンするのでいつも会社のパソコンに入力しているパスワードを入力すると自宅のパソコンから、いとも簡単に会社のパソコンに接続することができました!!
「見えるぞ、わたしにも会社のPCが見える」
共有設定もいろいろできますが、私は特に触りませんでした。

レスポンスもそれなりに良いので、もし急遽在宅ワークとなった場合試してみるのも手です。
自宅PCから接続する際は、ショートカットがデスクトップ上に作成されています。
シン・テレワーク クライアントという名前です。

リモート接続を終了する際は、画面右上の×ボタンで閉じると接続が終了します。
リモートデスクトップと同じ要領です。
他のSEの方も独自の視点や技術情報を公開されています。
また、システム構築、業務改善、office365の活用事例もご紹介されているサイトもあrますので皆さんも参考にされてはいかがでしょうか↓
![]()
にほんブログ村